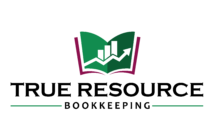Are you wasting time trying to remember where a certain page is located in QuickBooks Online?
You sit down, ready to get your bookkeeping done, and 5 minutes pass as you click around trying to remember where you go to reconcile.
If that sounds familiar, it’s time to start using bookmarks. This feature has been available in QuickBooks Online for a while, but it gets overlooked often.
How to set up your bookmarks
When you first log into QuickBooks Online, you should see your navigation menu at the left of the screen. At the top, there should be a section called “BOOKMARKS”.

There are a few ways to bookmark a page.
The “Bookmark this page” Method
Let’s say you want to bookmark the page that you’re on. If you click the “Bookmark this page” link in the BOOKMARKS menu section, it will create a bookmark for the page.


Now that the bookmark is created, we see that page is called “QuickBooks.”
If you were on a different page and wanted to go back to this page, would you think it was under the name “QuickBooks”? Probably not.
Guess what? You can change it!
Let’s say that you’d prefer the name to be “Home” instead.
How to change a bookmark’s name
In the same BOOKMARKs menu section, click “Edit bookmark.”
You can then edit the text to better fit what you want and click Save to close

The Bookmark from the Menu Method
In addition to clicking the “Bookmark this page” link, you can also bookmark a page from the menu itself.
Let’s say you want to bookmark the “Reconcile” page and you know it’s on the Transactions menu.
You would find the page in the Transactions menu, then click the little bookmark icon next to the page’s name, and that will add the “Reconcile” page to your bookmarks.

The Search and Bookmark Method
So what if you’re not sure where the page is, but you know you want to bookmark it?
If you click the pencil icon to the right of the BOOKMARKS menu section name, if will open up a searchable list of pages in QuickBooks Online that you could bookmark.
Search for the page you want to bookmark (“Invoices” for example), and then click the check box to add it to your bookmark list.

So now you know how to add and edit bookmarks in QuickBooks Online.
I hope this helps make your bookkeeping take a few minutes less than it usually does.
Got QuickBooks Online questions or need help with your bookkeeping? Click the green link below to schedule some time. I’d love to help!

Free E-Book
Are you making costly DIY bookkeeping mistakes without even realizing it? This free guide is your solution!
This guide will show you:
- Common bookkeeping errors that many entrepreneurs make
- How these mistakes can impact your business finances
- Suggestions for solutions to fix each problem
- Simple tips to improve your bookkeeping practices
Thank you!
Check your email to download your free task list!